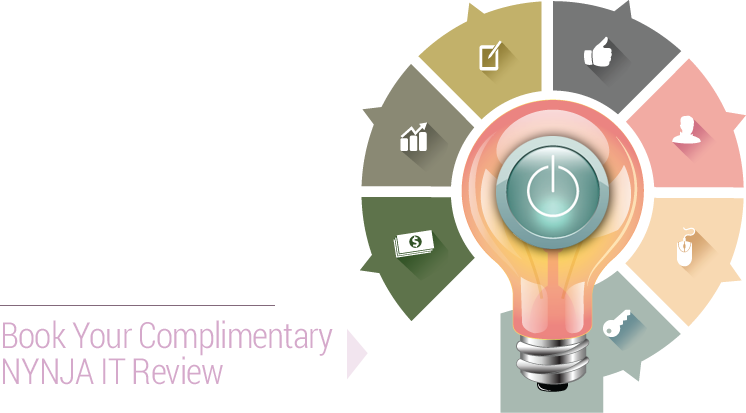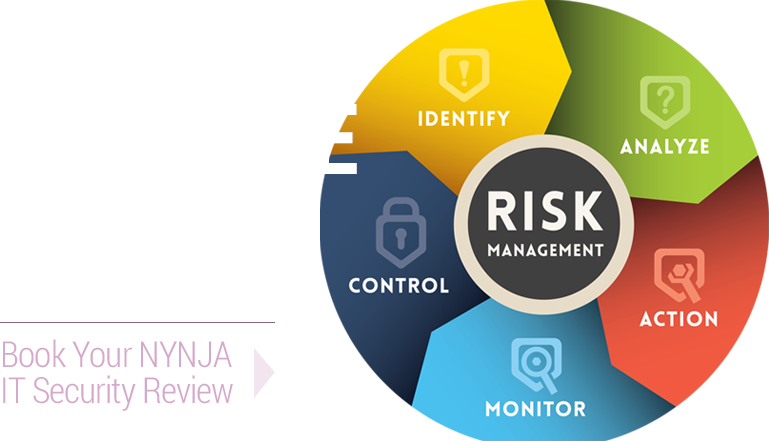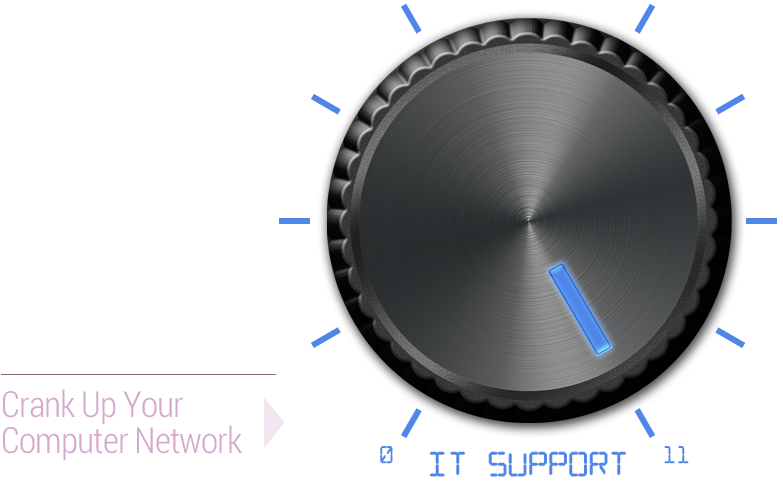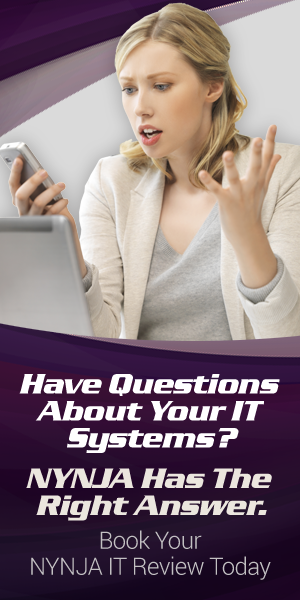Setting Up and Managing Contacts in Microsoft Outlook
There’s no denying that email contacts are the modern-day equivalent of the traditional address book. For modern businesses, digital contacts are a company’s lifeline. They provide the means of connecting with clients, collaborating with team members and communicating important information to employees. Without an organized approach to setting up and maintaining these digital address books, communication lines can be broken and business productivity can take a hit.

A huge number of modern professionals use Microsoft Outlook to send and receive business mail. Whether businesses are using server versions like Exchange or cloud-hosted versions with an Office 365 subscription, developing streamlined procedures for setting up and managing Outlook contacts will save your business time and hassle.
Today’s Rolodex: Using Outlook Contact Lists to Streamline Business Communication
The contact list feature in Outlook has a variety of streamlining tools to make business communication easier than ever. For instance, with an organized contact list, new emails can be addressed simply by typing the person’s name or selecting it from your contact list. Additionally, if you’re detailed when building your contact list, you can add other personal info like mailing addresses and phone numbers. This allows businesses to use Outlook as their easy-to-manage and scalable ‘digital Rolodex’.
The process of building a contact list will vary among different businesses, depending on their situation. Some companies will be starting from scratch, creating an entirely new collection of contacts, while others will already have some contacts in place. Regardless, keeping an organized list of contacts is the best way to keep track of all the people you communicate with.
Building Your Contact List: Creating, Syncing and Adding New Contacts in Outlook
There are a few different ways to add contacts to your Outlook list. You can manually create a contact with all the necessary details. You can avoid manually adding contacts by syncing a pre-existing list from another webmail provider. You can select someone’s email address to manually add that person as a contact. Or you can use the Outlook Suggested Contacts tab to select familiar contacts to add. Let’s check out the details for each way of setting up contacts in Outlook.
Manually Creating a New Contact
- Open Outlook.
- Select the People icon in the lower half of the left side pane.
- Select the New Contact
- In the Contact window, enter all relevant contact details for this person.
- Select Save & Close.
Syncing an Existing Contact List from Another Source
Export your existing list:
- Pull up your online mail service using your internet browser.
- Select the contacts you want to export and click on the appropriate export command.
- Choose the option of exporting your contacts in Microsoft Outlook or Outlook CSV
- Save the exported CSV file.
Import your contacts into Outlook:
- Open Outlook.
- Select File and then select Open & Export.
- Click the Import/Export
- In the Import and Export Wizard, select the option to “Import from another program or file” if it is not already selected.
- Click Next.
- At the Import a File window, select the Comma Separated Values option if it is not already selected.
- Click Next.
- At the next window, browse for and select the CSV file you exported from your webmail browser.
- The next window will then provide three options:
- Replace duplicates with items imported,
- Allow duplicates to be created, or
- Do not import duplicate items.
- Select the option you want and click Next.
- At the next window, make sure Contacts is selected as the destination folder.
- At the final window, confirm that the CSV file will be imported from the Contacts
- Click Finish.
As a side note: Export settings will vary among different webmail providers. For instance, with Gmail, you can select the contacts you wish to export, export a specific group, or export all contacts. However, with Yahoo, your only choice is to export all your entire contact list.
- Creating a New Contact Using Email Address Selection
- Right-click on an email address in a received or sent the email message.
- From the popup menu, select the Add to Outlook
- A contact card will pop up – enter any further contact details required.
- Click Save to add that contact to your master list.
- Using the Suggested Contacts Feature
- Open the Contacts
- Select Suggested Contacts in the left side pane.
- Select the contacts you want to add to your Contact list.
- Drag and drop your selections into your Contact list.
Managing Contacts in Outlook: Making the Most of Your Outlook Contact List
Once you have your Outlook Contact List started, it’s just as important to keep it organized. Making sure you weed out old contacts, verify that information is correct and up-to-date, and manage contact access will ensure that your entire staff experiences the streamlining power that Outlook offers.
Editing & Deleting Contacts:
There’s nothing worse than having a crowded contact list, filled with outdated or unnecessary contacts. Maybe you have old employee info to remove or maybe there’s a stash of an old client’s info that’s no longer relevant. Regardless keeping your contact list groomed is a great habit to keep.
Here’s the step-by-step process for editing or deleting contact info:
- To view the details for any contact, double-click on the contact name or right-click on the name and select Edit Contact from the menu.
- If you need to edit info, make the necessary revisions and when finished, click
- If you want to delete a contact completely, just select the contact and use the Delete key on your keyboard. Otherwise, you can right-click the contact and manually select Delete from the menu.
Dual Contact View
This might seem like a strange feature, but viewing two contacts at the same time can be extremely helpful in organizing your inbox. Perhaps you have duplicate entries for a certain contact and you want to compare info to see which is most recent. Or, maybe you communicate with multiple people in the same office and want to make sure addresses and phone numbers match.
Regardless of the reason, here’s how to pull up two contacts at once in Outlook:
- Double-click on the first contact you’d like to view.
- Select the Cancel button to display the contact card.
- In the card, click on the Pin icon to keep the card visible.
- Double-click on the second contact and perform the same steps to keep the second contact in view.
- Now you’re able to position the two contacts in a side-by-side view.
- Click on the Edit link for each contact card.
- Copy and paste information as needed, from one contact to the other.
- When done, click Save for the contact whose information you revised and Cancel for the other.
- Then, close each of the two contact cards.
Add Individual Contact Lists to the Outlook Address Book
To keep businesses even more organized and productive, the Outlook Address Book helps to centralize company contacts in one place for easy access. Using the Outlook Address Book allows you to access your contacts instantly from within an email message by selecting the To, Cc, or Bcc buttons.
Here’s a step-by-step process for adding your contact list to the Outlook Address Book:
- Open Outlook.
- Select the File
- Select the Account Settings button, then select Account Settings again.
- In the Account Settings window, select the Address Book
- Make sure an address book is listed. If not, select the New
- Select the option for Additional Address Books and click
- Click Finish.
- In the Contacts window, right-click on your Contacts list.
- Select Properties from the popup menu.
- In the Contacts Properties window, click on the tab for Outlook Address Book.
- Click on the checkmark to “Show this folder as an Email Address Book” if it is not already checked.
- Click
Here’s how to access and view contacts once they’re added to the Outlook Address Book:
- Go to your email view and start a new message.
- Click on the To field, and you should see your contacts listed.
- Double-click on the contact or contacts that you want to send mail to.
- Click any contact that you want to Cc and then select the Cc
- Click any contact that you want to Bcc and then select the Bcc
- Hit send and you’re all set!
As you can see, while business contacts are a straightforward concept, Outlook offers a variety of dynamic ways to create, maintain and optimize your digital address books. Staying on top of organizing and updating business contacts is critical to ensuring your company’s line of communication is working as strong as possible. Make sure your company is making the most out of the technology you deploy.
It should be noted that these step by step instructions are for the 2013 and 2016 versions of Outlook. However, the steps for earlier versions are quite similar. If you’ve recently made the switch to Outlook or if you’re looking to get on top of your Outlook Address Book once and for all, don’t feel overwhelmed. Making use of Outlook’s dynamic contact management features will have your digital address book neat and tidy in no time.